Windows 7 mit USB-Stick installieren Hinterlasse einen Kommentar

In vielen Mini-Pcs, Nettops und Netbooks sind heute keine optischen Laufwerke mehr eingebaut. Für den Anwender ergibt sich daraus das Problem, wie sie Windows auf diesen Rechnern installiert bekommen sollen, da ihnen das Betriebssystem nur auf DVD zur Verfügung steht. Wir haben hier eine Anleitung erstellt, wie man Windows 7 mit Hilfe eines USB-Stick auf diesen Systemen installieren kann. Als Beispielrechner wurde die Foxconn NetBox-nT330i verwendet. Die im Schritt 3 beschriebenen Vorgehensweisen zur BIOS-Einstellung können daher auf anderen Rechnern abweichen, sind aber vom Prinzip her auf den meisten gleich (kurz: das System muss so eingestellt sein, dass es vom USB-Stick bootet). Diese Anleitung kann auch für andere Windows-Versionen (XP, Vista) verwendet werden. Unter Schritt Schritt 2, Punkt 2 müssen dann die entsprechenden Einstellungen vorgenommen werden.
benötigte Hardware:
-
PC mit DVD-Laufwerk, Betriebssystem Windows 7, XP oder Vista
-
USB Stick (mindestens 4 GB)
- WICHTIG: Alle Daten auf dem USB-Stick werden gelöscht! Unbedingt die darauf vorhandenen Daten sichern!
benötigte Software:
-
Original Windows 7, XP oder Vista Installations-DVD
-
WinToFlash (kostenloser Download bei Cmputerbild.de)
Schritt 1: Vorbereitungen für das Kopieren auf den USB-Stick
-
Legen Sie Ihre Windows-DVD in das Laufwerk
-
Schließen Sie den USB-Stick, der für die Installation verwendet werden soll an
-
Entpacken Sie das heruntergeladene ZIP Archiv von WinToFlash
-
Starten Sie die Anwendung WinToFlash.exe
Schritt 2: Programmeinstellungen von WinToFlash
-
Wechseln Sie in den Reiter „Aufgabe“
-
Wählen Sie einen Task-Typ aus (für Windows 7 die Einstellung wie auf dem Bild übernehmen)
-
Klicken Sie auf die Schaltfläche „Laufen“
-
Geben Sie nun den Pfad zur Windows-DVD und den Pfad zum USB-Stick an
-
Klicken Sie auf die Schaltfläche „Laufen“
-
Warten Sie bis das Programm die Dateien kopiert hat
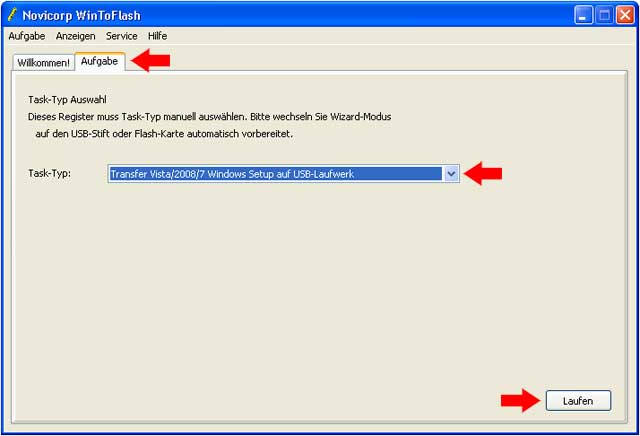

Schritt 3: BIOS-Einstellungen der NetBox ändern
-
Stecken Sie den vorbereiteten USB-Stick in einen USB-Eingang der Netbox.
-
Schalten Sie Ihre Netbox ein und drücken Sie die Taste <Entf> um in das BIOS Setup zu gelangen.
-
Wählen Sie nun das „Boot“ Menü an und gehen Sie nach „Boot Device Priority“.
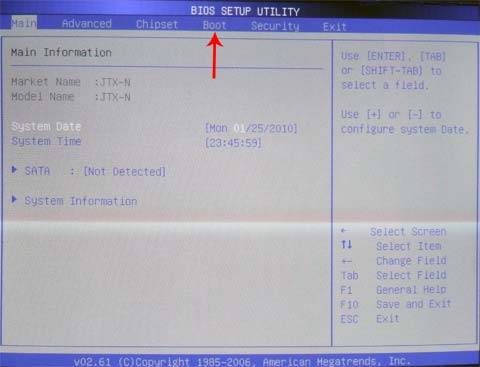

-
Durch drücken der <+>, bzw. <-> Taste kann hier die Bootreihenfolge eingestellt werden. Stellen Sie die Bootreihenfolge so ein, dass Ihr USB-Stick unter „1st Boot Device“ angezeigt wird.
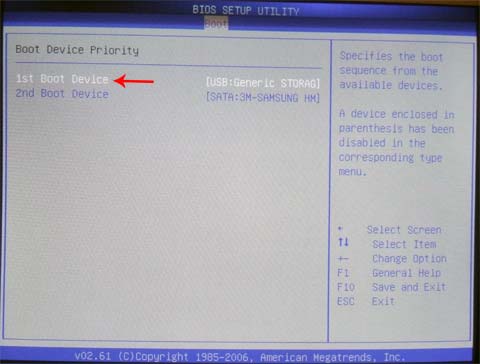
-
Drücken Sie die Taste <F10>, es erscheint ein Fenster mit der Frage „Save configuration changes and exit setup?“ Bestätigen Sie die Frage mit Ok.
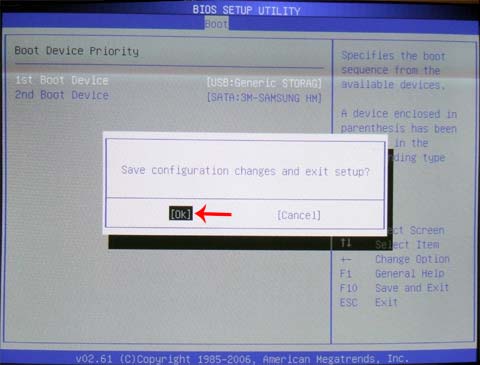
-
Die NetBox startet sich jetzt neu und es erscheint der Windows Installer.
-
Folgen Sie den weiteren Anweisungen des Windows Installers.
Benutzen Sie bitte die Kommentarfunktion um uns Anregungen oder Kritik zur beschriebenen Vorgehensweise mitteilen möchten.

